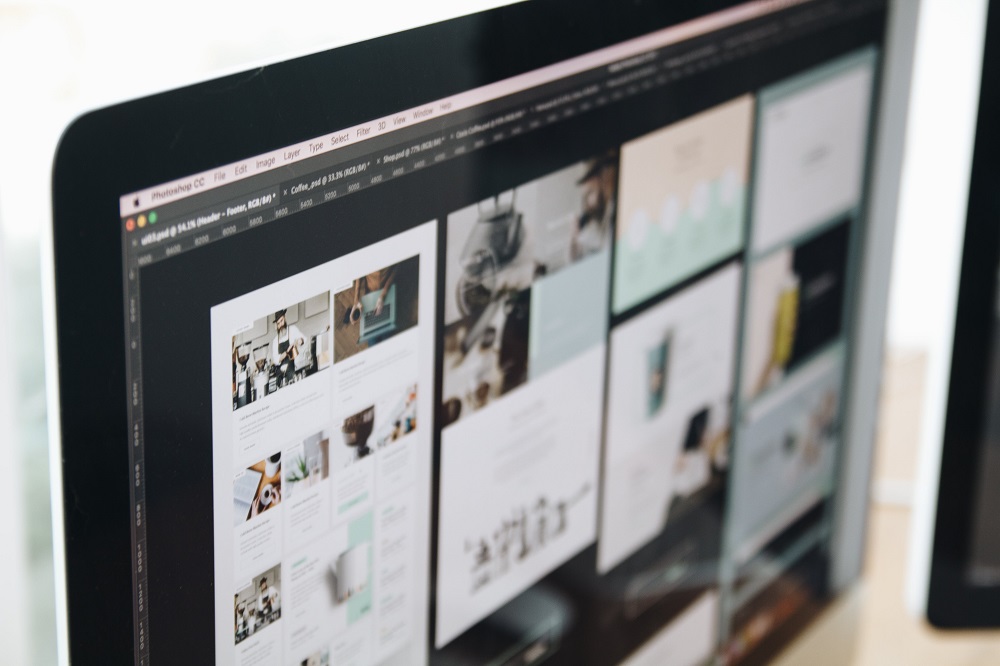Meerdere monitoren aansluiten op een pc
We willen allemaal de meest krachtige game-ervaring mogelijk, en het aansluiten van meerdere monitoren op een gaming PC is een gemakkelijke manier om er te komen. Met extra schermen, krijg je meer onroerend goed voor games en toepassingen - en wie houdt er niet van een goed panoramisch uitzicht? Of je nu deze upgrade hebt overwogen of gewoon nieuwsgierig bent naar hoe het moet, we hebben je gedekt met onze stap-voor-stap gids!
- Meerdere monitoren gebruiken met slechts één videokaart
- Meerdere beeldschermen instellen in Windows
- Hoe sluit je meer dan twee monitoren aan?
- Wat is Daisy Chaining?
- Meerdere monitoren gebruiken met verschillende resoluties of formaten
- Meerdere monitoren aansluiten op een laptop
- Waar op letten bij het kiezen van monitoren voor de setup?
Gamen op meerdere monitoren
De tijd dat een gaming setup slechts bestaat uit één gaming monitor lijkt voorgoed over. Met de opkomst van streaming is het haast cruciaal om over een extra monitor te beschikken. Hierop worden alle streaminstellingen in gaten gehouden of wordt Twitch open gehouden worden om de chat van de volgers te bekijken voor meer interactie. Maar er zijn meerdere redenen om een extra beeldscherm te pakken. Bijvoorbeeld:
- Meer interactie met Twitch volgers tijdens het streamen
- Een walkthrough volgen tijdens het gamen
- Discord naast het gamen open houden
- Een sportwedstrijd streamen zodat je deze niet mist tijdens het gamen
- Het beeld uitbreiden en verdelen over meerdere monitoren
- Productiviteit verhogen als er gewerkt wordt op de pc.
Meerdere monitoren gebruiken met slechts één videokaart
Het aansluiten van één monitor is vrij eenvoudig, maar het kan al lastiger worden als je meerdere videokaarten wilt aansluiten op één videokaart. Hoe lastig het wordt is afhankelijk van de videokaart dat in de pc zit. Videokaarten komen met een video uitgang. Bij de moderne videokaarten is dit doorgaan een displayport en/of HDMI uitgang. Bij oudere videokaarten zijn nog wel eens VGA of DVI aansluitingen te vinden. De uitgangen moeten vanzelfsprekend wel matchen met de ingangen op de monitoren. Als dit niet het geval is, is een adapter nodig om het de uitgang van de videokaart om te zetten naar een ingang dat de monitor accepteert.
Meer dan één monitor op een videokaart met meerdere video uitgangen
De wat duurdere videokaarten komen tegenwoordig met meerdere video uitgangen. Zo is het mogelijk dat de videokaart meerdere HDMI en meerdere DisplayPorten tegelijk heeft. In dit geval is het aansluiten van meerdere monitoren vrij eenvoudig. Per monitor sluit je een kabel aan op één van de uitgangen van de videokaart. In de instellingen van Windows stel je de monitoren verder in.
Meer dan één monitor op een videokaart met één video uitgang
De oudere en/of goedkopere videokaarten hebben doorgaans niet veel video-uitgangen. In dit geval is het ingewikkelder om meerdere monitoren aan te sluiten. Bij slechts één video uitgang op de videokaart is een docking station of hub nodig. Op deze pc accessoire zitten meerdere video uitgangen waar de monitoren op aangesloten worden. De hub of docking station sturen de signalen van de monitoren vervolgens naar de pc. Belangrijk: het is afhankelijk van de ingang van de pc of het videosignaal toestaat. Sommige USB poorten accepteren enkel data en verwerken dus geen videosignalen.
Meerdere beeldschermen instellen in Windows
Als de monitoren zijn aangesloten op de pc is het belangrijk om deze verder in te stellen op de PC. Gelukkig is dit heel envoudig gemaakt in Windows.
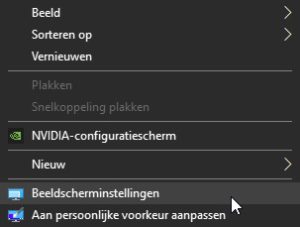
Stap 1: klik met de rechtermuisknop op het bureaublad en navigeer naar ‘beeldscherminstellingen’
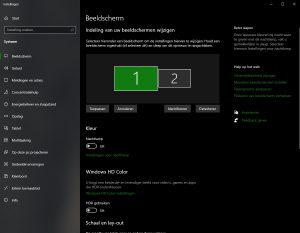
Stap 2: Identificeren en detecteren van de monitoren. Als de monitoren correct zijn aangesloten zie je in het venster monitoren met één 1 en 2 (afhankelijk van hoeveel monitoren zijn aangesloten). Deze staan voor de monitoren. Weet je niet zeker wat monitor 1 is of monitor 2? Klik dan op identificeren. Op de monitoren verschijnt vervolgens een 1 en een 2.
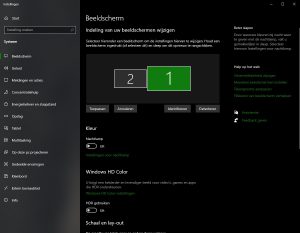
Stap 3: Pas het scherm aan aan jouw setup. Het is belangrijk om deze instellingen aan te passen met de opstelling van jouw monitoren. Dit beinvloed namelijk hoe het slepen tussen de beeldschermen werkt als er gekozen wordt voor het uitbreiden van het beeld. Als monitor 1 rechts van monitor 2 staat op het bureau, maar in de preview andersom staan, is het verstandig deze om te wisselen. Dit is te doen door de kabels te wisselen in de videokaarten, maar dit kan ook opgelost worden door het vierkantje van het beeldscherm te verslepen en op toepassen te klikken. Dit werkt horizontaal, maar ook verticaal.

Stap 4: Bepaal hoe je monitoren wilt gebruiken. Het is mogelijk om het beeld te dupliceren om hetzelfde beeld op beide beeldschermen te tonen of het beeld op slechts één van de twee monitoren te tonen. Doorgaans wordt gekozen voor uitbreiden van het beeldscherm zodat het gemak van meerdere monitoren echt gebruikt wordt.
Hoe sluit je meer dan twee monitoren aan?
Tegenwoordig lenen sommige games of werkzaamheden zich voor het gebruik van meer dan één beeldscherm. Zo is het zelfs mogelijk om met drie monitoren het hele speelveld van FIFA te zien met de juiste instellingen. Het aansluiten van drie monitoren of zelfs zes monitoren doet men op dezelfde wijze als het aansluiten van twee monitoren. Afhankelijk van de video uitgangen van de pc is wel of niet een hub of docking station nodig. Docking stations of hubs met drie of meer video ingangen zijn echter moeilijker te vinden. Het meeste ideale is daarom een videokaart met meer dan drie video uitgangen te gebruiken. De videokaart moet immers ook van nature krachtig genoeg zijn om zoveel schermen van beeld te voorzien. Een andere optie is Daisy Chaining.
Wat is Daisy Chaining?
Een andere mogelijkheid voor het aansluiten is het zogeheten Daisy Chaining. Daisy Chaining is het verbinden van twee of meer monitoren met behulp van een reeks kabels. Met Daisy Chaining verbind je de monitoren aan elkaar in plaats van individueel aan de pc of laptop. Ideaal als je geen zin hebt in een dradenboel bij het bureau. Daarnaast vergroot je het bereik van hoe ver de monitoren van de desktop of laptop bron staan. Let wel, niet alle monitoren zijn geschikt voor Daisy Chaining. Kijk bij het zoeken van een nieuwe monitor dus goed of deze geschikt zijn voor Daisy Chaining. Hier vind je een overzicht van monitoren die geschikt zijn voor Daisy Chaining. Naast cablemanagement is het grote voordeel van Daisy Chaining dat het heel eenvoudig is om meerdere monitoren te koppelen als de video uitgangen dit niet toelaten of als je geen extra uitgang wilt opofferen.
Het gebruiken van Daisy Chaining is heel eenvoudig. Je sluit het eerste monitor aan op de DisplayPort uitgang van de videokaart en sluit het tweede monitor aan op het eerste monitor en het derde monitor op de tweede monitor. Dit pas je vervolgens net zo lang toe tot je alle monitoren hebt aangesloten.
Omdat alle monitoren feitelijk gebruik maken van dezelfde video uitgang wordt de beeldkwaliteit per monitor een beetje minder. Om de beeldkwaliteit zo hoog mogelijk te houden is kabel bandbreedte cruciaal. De gebruikte kabels moeten een zo groot mogelijke bandbreedte hebben zodat het signaal van hoge kwaliteit blijft. Op moment van schrijven heeft de DisplayPort 1.4 de hoogste bandbreedte. De videokaart moet vanzelfsprekend dan wel DisplayPort 1.4 ondersteunen.
Meerdere monitoren gebruiken met verschillende resoluties of formaten
Een belangrijke eigenschap van een gaming monitor is de maximale resolutie. Het is mogelijk meerdere monitoren aan te sluiten met verschillende resoluties. Als je kiest voor het uitbreiden van het beeld merk je weinig verschil. Wanneer er gekozen wordt voor het dupliceren is er wel verschil te merken, immers mist het beeldscherm met de lagere resolutie pixels om te tonen. In dit geval moet het beeld op het tweede scherm gedownscaled worden.
Twee monitoren met verschillende formaten, bijvoorbeeld 27inch en 24inch, kunnen ook prima samen aangesloten worden. Het nadeel hiervan is dat er duidelijk verschuiving is als er van het ene beeldscherm naar het andere wordt gegaan. Ga je met de muiscursor bij het grote beeldscherm naar het kleinere beeldscherm zal je muiscursor lager het tweede beeldscherm betreden.
Meerdere monitoren aansluiten op een laptop
Een laptop heeft vaak slechts één video uitgang. Hierdoor is het bijna altijd nodig om gebruik te maken van een docking station of hub waar je meerdere videokabels op kan aansluiten. Deze sluit je vervolgens aan op bijvoorbeeld een USB-c port van de laptop. Het is wel belangrijk dat deze poort geschikt is voor het ontvangen van videosignalen en niet enkel dataoverdracht. Het is tevens belangrijk dat de laptop een degelijke videokaart heeft om alle monitoren van beeld te voorzien.
Waar op letten bij het kiezen van monitoren voor de setup?
Als je aan de slag wilt met meerdere monitoren dien je goed op te letten op de eigenschappen van de monitor. Wil je aan de slag gaan met Daisy Chaining? Dan moet de monitor dit wel ondersteunen. Raadpleeg de documentatie bij het beeldscherm dat je voor ogen hebt of dit ondersteunt wordt. Voor het regulier aansluiten van meerdere beelschermen hou je rekening met de volgende punten:
• De monitor bezit over een ingang dat matcht met dat van de videokaart, bijvoorbeeld HDMI of DisplayPort
• De monitoren zijn idealiter van gelijk formaat. Dit om de verschuiving en downscaling te voorkomen.
• De monitoren hebben dunne bezels. Dit zijn de randen om het scherm heen. Het is natuurlijk het mooiste om zo min mogelijk randen tussen de twee monitoren hebben als je deze naast elkaar zet.
• Idealiter hebben de monitoren gelijke resoluties.
Veel gestelde vragen over een multi-monitor setup
Wat is het maximale aantal monitoren dat aan te sluiten zijn op één pc?
Het hangt allemaal af van wat voor grafische kaart en video uitgangen je hebt, maar als je de juiste opstelling hebt, is het mogelijk om tot 6 of zelfs 8 monitoren op één PC aan te sluiten! Natuurlijk gaat je werkruimte er op een gegeven moment uitzien als mission control. Zorg ervoor dat je grafische kaart en poorten de uitdaging aankunnen.
Kan ik gebruik maken van meerdere monitoren met verschillende grafische kaarten?
Dit is mogelijk. Met twee afzonderlijke monitoren met twee verschillende videokaarten combineer je de extra rekenkracht van een tweede grafische kaart (lees alles over de werking van SLI) met het gemak van het aansluiten van meerdere monitoren doordat je over meer video uitgangen beschikt.