NAT Type op Xbox en Playstation fixen
Voor de optimale game ervaring wil je ervoor zorgen dat jouw Xbox of Playstation zonder problemen kan verbinden met het internet. Het fixen van je NAT Type is daarom belangrijk. Dit kan gedaan worden door voor jouw console port forwarding toe te voegen in je router. In dit artikel lees je hoe.
Wat zegt een NAT Type?
Om met je Xbox of Playstation verbinding te kunnen maken met het internet, gebruikt het een intern IP adres dat het van de router krijgt. De router zorgt er vervolgens voor dat jouw console toegang tot het internet krijgt via een publiekelijk IP adres, dit gebeurt via de Network Address Translation (NAT). Om deze verbinding te beveiligen hebben de meeste routers een ingebouwde firewall. Hierdoor kun je problemen ondervinden tijdens het gamen. Hoe makkelijk de console kan verbinden met het internet wordt aangegeven met de NAT Type. Hoe stricter de NAT Type, hoe meer problemen je gaat ondervinden. Denk bijvoorbeeld aan verbindingsproblemen, maar ook dat je anders spelers niet kunt horen in een party.
Om de NAT Type naar een optimaal niveau te kunnen krijgen, is het belangrijk een aantal stappen te controleren. Dit verschilt voor de Xbox en Playstation. Daarom worden deze hieronder apart behandeld.
Je Playstation of Xbox naar de juiste NAT Type krijgen
Voor de Playstation zijn er drie niveaus van de NAT Type:
- NAT Type 1: De NAT Type die het meest open staat. Hiermee staat de PS4 direct in verbinding met het internet, dus buiten de router om
- NAT Type 2: De PS4 staat in verbinding met het internet via de router.
- NAT Type 3: Ook hier staat de PS4 in verbinding met de router, maar is veel stricter. Gamers met NAT Type 3 zullen ook het meeste hinder ondervinden tijdens het gamen
Alhoewel NAT Type 1 de snelste en meest ideale type lijkt, wordt deze niet aangeraden. Dit zou betekenen dat je jouw Playstation direct aan het internet verbindt, zonder tussenkomst van de router. Dit is onverstandig, aangezien je router voor een stukje beveiliging zorgt. Het is dan ook nagenoeg onmogelijk om NAT Type 1 te krijgen op de Playstation. Sony heeft namelijk aangekondigd dat, zodra jouw Playstation een IP heeft in de 192.168.xxx.xx reeks, je geen NAT Type 1 gaat krijgen. Dat betekent namelijk dat jouw Playstation een IP heeft gekregen van de router en dus niet direct in verbinding staat met het internet. Streef dus niet naar NAT Type 1, dit is verspilde moeite en niet aan te raden
NAT Type 2 is daarom de meest ideale NAT status. Hierbij ondervind je geen hinder tijdens het gamen, kun je chatten in je party en kun je zonder problemen meedoen met online matches. Heb je momenteel een NAT Type 3? Volg dan de stappen hieronder.
Voor Xbox zijn er ook drie NAT types, maar deze worden opgedeeld in hoe strict deze zijn.
- Open NAT: Met een Open NAT type ondervind je de minste problemen. De Xbox staat namelijk openlijk in contact met het internet. Hierdoor kun je met iedereen gamen, ongeacht hun NAT type.
- Moderate NAT: De Xbox kan vaak met alle games en andere gamers verbinding, maar soms kun je andere spelers niet horen en je wordt vaak niet gekozen als host van een match.
- Strict NAT: Gamers met een Xbox die Strict NAT hebben, kunnen alleen gamen met spelers die een Open NAT hebben. Ze kunnen daarnaast nooit gekozen worden als de host van een match.
Voor Xbox geldt wel dat de Open NAT het meest wenselijk is. Heb je een Strict NAT of Modernate NAT, dan is er werk aan de winkel. Lees de stappen hieronder hoe je dit oplost.
Controleer de NAT Type
Voordat je gaat rommelen in je router of Playstation is het natuurlijk goed om te weten welke NAT Type je nu hebt.
Controleer de NAT Type voor Playstation:
- Start je Playstation en ga naar de instellingen
- Kies in de lijst voor 'Netwerk'
- Kies 'Internet verbinding testen' en laat de Playstation de test uitvoeren.
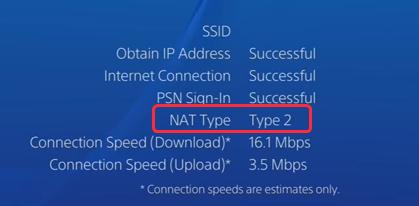
Heb je Type 2? Dan hoef je niets te veranderen, heb je NAT Type 3? Dan is er werk aan de winkel. Ga dan naar stap 2.
Controleer de NAT Type voor Xbox:
- Start de Xbox en ga naar instellingen
- Kies voor 'Netwerk'
- Kies hier voor 'Netwerk instellingen' en zoek het veld dat de NAT Type aangeeft.
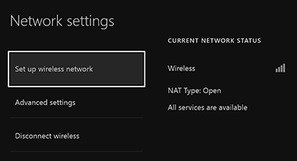
Bij NAT Type: Open hoef je dus niets te doen. Bij NAT Type: Strict of NAT Type: Moderate kun je de onderstaande stappen volgen.
Stap 1: Controleer of UPnP aan staat
UPnP, oftewel Universal Plug and Play, is de snelste stap richting een NAT Type 2 of Open NAT Type, maar misschien niet de meest ideale. UPnP zorgt er voor dat het apparaat dat verbind met de router zelf de netwerkpoorten kan openzetten. Dit zorgt er dus ook voor dat andere software dit ook kan, zonder dat je het door hebt.
- Log in bij je router. Dit kan door een browser te openen en in de adresbalk de standaard gateway van je router in te voeren. Voor Ziggo is dit bijvoorbeeld: 192.168.178.1. Vul op deze pagina de inloggevens van je router in. Raadpleeg de handleiding van je router om te kijken welk adres en inloggegevens je in moet vullen.
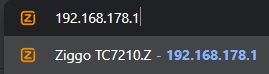
- Eenmaal in de routerinstellingen ga je naar de geavanceerde instellingen. Hier zul je verschillende opties en velden zien. Kijk rond in de tabbladen en zoek naar een verwijzen naar UPnP. Zorg dat deze aan staat of het boxje aangevinkt is.
- Stond het niet aan? Herstart dan de router na het aanzetten door de stroomkabel 30 seconde uit de router te halen. Stond het al aangevinkt? Dan is een DMZ of Port Fowarding de oplossing om jouw console naar de goede NAT Type te krijgen.
Stap 2: Console aan DMZ toevoegen
Port forwarding en een DMZ vereisen wat extra stappen, maar is wel een veiligere manier dan UPnP. Hierbij geef je namelijk aan voor welk intern IP adres de poorten opgezet moeten worden, in plaats van dat software dit zelf mag beslissen. Allereerst behandelen we de DMZ.
De console in een DMZ plaatsen
Een DMZ is een Demilitarized Zone. In je router is dit een IP Adres waarvoor je aangeeft dat geen restricties nodig zijn en dus toegang mag krijgen tot het internet. Het toekennen van je console aan de DMZ in een router kan dus ervoor zorgen dat de hinder die het nu ondervindt opgelost wordt. Het nadeel is dat slechts één interne IP adres aan een DMZ toegekend kan worden. Heb je twee consoles? Dan moet je sowieso aan port forwarding gaan doen.
- Voordat je aan de slag gaat, controleer eerst of jouw router de mogelijkheid heeft om een DMZ in te stellen
- Zorg voor een statisch IP Adres voor je console: Omdat je een IP adres gaat toekennen aan je DMZ is het belangrijk dat je console altijd dezelfde IP adres krijgt toegewezen. Anders heb je de kans dat jouw console een anders IP adres krijgt dan dat aangegeven is in de DMZ instellingen.
Dit kun je in de instellingen van je console doen. Ga naar de netwerkinstellingen op je console en kies er voor om handmatig de internet instellingen in te vullen in plaats van automatisch. Tijdens deze stappen kun je zelf je IP adres kiezen. Dit doe je door de getallen achter de laatste punt aan te passen naar wens, zolang het tussen de 10 en 254 zit, zodat het binnen het bereik zit en niet conflicteert. Kies je bijvoorbeeld voor 77, dan vul je in 192.168.178.77 (Ziggo) of 192.168.2.77 (KPN), afhankelijk dus van je internetprovider. Weet je niet zeker wat de eerste drie getallen zijn? Neem dan voor de zekerheid even contact op met je internetprovider. De overige instellingen als subnetmasker en standaard gateway blijven hetzelfde. De overige instellingen kun je op de standaard waardes houden/automatisch laten instellen.
- Nu jouw console een statisch IP adres heeft gekregen, is het van belang dat je in jouw router dit IP adres toekent aan de DMZ. Log via een browser in bij je router. Volg hiervoor Stap 1.1 hier boven.
- Zoek naar het kopje DMZ. Voor Ziggo zit dit onder 'Advanced' -> 'DMZ Host'. Vul hier de IP in die je hebt ingesteld op je console.
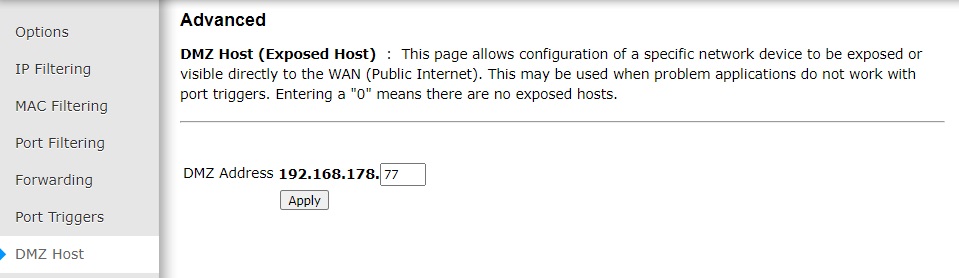
- Herstart de router na het aanzetten door de stroomkabel 30 seconde uit de router te halen. Controleer vervolgens opnieuw de NAT Type status op jouw console. Nog steeds geen verbetering? Ga dan verder bij stap 3.
Stap 3: Port fowarding voor de Playstation en Xbox
Als alle andere stappen niet gelukt zijn is er nog steeds hoop, namelijk 'port forwarding'. Hiermee zet je specifiek poorten open voor een specifiek IP adres (de console) in de router.
- Ken een statisch IP adres toe aan jouw Playstation of Xbox. Volg hiervoor stap 2.2 hierboven. Dit is belangrijk, want je wilt dat jouw console altijd profiteert van de ingestelde port fowarding.
- Log in bij de router. Volg hiervoor stap 1.1.
- Navigeer naar het forwarding scherm. Voor Ziggo gebruikers zit dit onder 'Advanced' -> 'Forwarding'.
- Nu gaan we de regels opstellen voor port forwarding.
Voor Playstation moeten de volgende poorten opengezet worden:
- TCP: 80, 443, 3478, 3479 en 3480
- UDP: 3478 en 3479
Voor Xbox gelden de poorten:
- TCP: 53, 80, 3074
- UDP: 53, 88, 500, 3074, 3544, 4500
Een regel stel je op door een nieuwe aan te maken en de beschikbare velden in te vullen. Stel dat jouw console een statisch IP van 192.168.178.77 heeft gekregen en je wil TCP port 80 open zetten, dan zal je scherm er zo uit zien. Hoe dit in werking gaat verschilt per router.
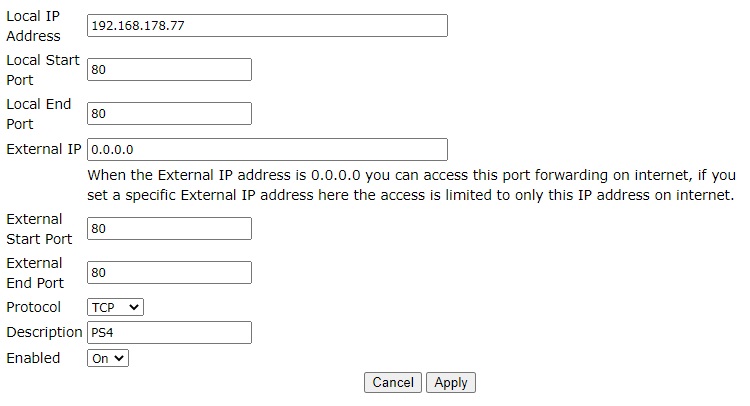
- Doe dit voor alle poorten voor jouw console. Zorg er voor dat je de goede protocol selecteert.
- Nadat alles ingesteld is, herstart je de router door de stroom er 30 seconde van af te halen. Controleer hierna de NAT Type status van jouw Playstation of Xbox.
Tip: Verbind je Playstation of Xbox via een netwerkkabel
Je hebt vast al gehoord dat het verbinden van je Playstation via een netwerkkabel zorgt voor een snellere verbinding. Maar een verbinding kan ook helpen met je NAT Type. Vaak staat een console op een slaapkamer of zolder en zit er tussen de console en de router een wifi versterker. Dit is een extra hindernis op de web naar het internet. Niet aan te raden dus. Een kabel trekken van de begane grond naar zolder is vaak niet te doen, dus kan een powerline adapter een oplossing zijn. Hiermee maak je als het ware een netwerkkabel van je elektriciteitsnetwerk die door je huis lopen.
Tip: Verander meteen de DNS instellingen
Nu je toch in de handmatige instellingen zit, kun je er meteen voor kiezen om de DNS instellingen aan te passen om hogere download en upload snelheid te krijgen. Lees hier hoe je de DNS van jouw Playstation aanpast.








